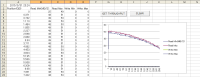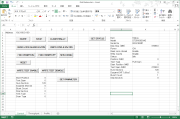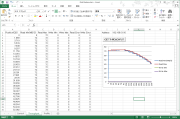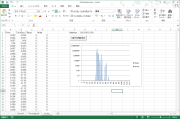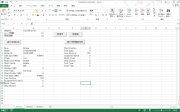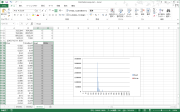4. 検査の自動化・カスタマイズ
Flexible HDD test sequence
Excel/VBA script
Web Query
※ HDT-201A以降の製品で対応
HDT-201Aは、制御用PC上と連動して検査の自動化やカスタマイズを行うことができます。
これは、制御PC上でMicrosoft ExcelのWebクエリ機能とVBAを用いて検査用スクリプト記述し、ユーザの目的・仕様に合わせて検査を自由にカスタマイズ可能です(連続試験や繰返し試験、等)。
ここでは、提供するHDT-201A用サンプルの概要説明と使い方などを記します。
ここではMicrosoft Excelを基に紹介していますが、Excelに限らず、HTTPプロトコルをサポートするプログラミング言語からの制御も可能です(例:C#.NET等)。
Excel/VBAとWebクエリ機能を用いて独自の検査仕様に対応
Excel/VBAを活用して、制御用PCのExcelシートからHDT-201Aを制御することができます(HDDの電源操作、計測パラメータ設定、計測の開始/停止等)。
これら操作で実行した計測の結果を、Webクエリ機能を用いて制御PCのExcelシートに取り込むことができます。
取り込んだデータをExcelファイルとして保存できるほか、そのデータを用いて自動判別などを行った結果も保存しておくことが可能です。
VBA:Visual Basic for Applicationsは、マイクロソフト社製のMicrosoft Officeシリーズに搭載されているプログラミング言語です。
VBAを活用することで、マイクロソフト社製のExcel等のアプリケーション・ソフトウェアの機能をカスタマイズしたり、拡張することができます。
Microsoft OfficeシリーズのアプリケーションにはVBA用の統合開発環境が付属しています。
上図は制御用PC上のExcelシートの例です。
ExcelのWebクエリ機能を用いて転送性能特性を取得した例です。
検査の自動化・効率化
Excel/VBAを用いて専用の試験シーケンスを記述することで、自動的に検査結果を集計・解析することが可能です。
WebクエリとExcel/VBA等の技術を活用して、長時間の繰返し検査や特定領域を繰返し検査するユーザオリジナルの特殊な検査シーケンス等も容易に記述することができます。
自動選別
前述の検査を自動的に実施し、その取得した計測結果から、選別を自動化することも可能です。
これは判定基準をスクリプトで記述して「適否」の判断を自動的に行うことで実現できます。
ExcelのWebクエリ機能
WebクエリとはMicrosoft表計算ソフトのExcelで、外部サイトのWebページにあるデータをワークシートに取り込む機能のことです。
HDT-201Aは最新の計測データをWebクエリで扱いやすい形式のページを用意しており、PCのExcelシートに簡単に計測データを取り込むことができます。
Excelシートサンプル
弊社サイトにてExcelシートサンプルを提供しています。
これは、Windows Excelで動かす2種類のサンプルを提供しています。
(1) 基本サンプル:DiskTester.xlsm
(2) 繰返し検査用サンプル:DiskTesterLoop.xlsm
ユーザはここで提供するサンプルをベースに、目的に応じて自由にカスタマイズしてご使用下さい。
提供サンプルは、Microsoft Excel 2007以降で導入されたVBA環境を使用しており、Microsoft Excel 2010とExcel 2013で動作を検証しています。
尚、使用しているVBAマクロの互換性の都合上、Excel 2003以前のバージョンでは動作しません。
動作環境はExcel 2010以降のExcel環境を推奨します。
サンプルのダウンロード手順:
以下のリンクからExcelファイル:DiskTester.xlsmとDiskTesterLoop.xlsmをダウンロードします。
尚、Excelファイルのダウンロードにはパスワードが必要です。
必要なアカウント(ユーザ名)およびパスワードは、(A)購入商品に同梱の冊子「はじめにお読み下さい」に印刷されている情報か、(B)製品購入者にメールで送られている情報のいずれかを使用します。
sample1:DiskTester.xlsmのリンク
sample2:DiskTesterLoop.xlsmのリンク
1. 基本サンプル
使用ファイル:DiskTester.xlsm
概要
HDT-201AのWebブラウザを用いて行う基本的な操作と計測結果表示を、制御PC上のExcelで扱えるようにしたサンプルです。
Webブラウザ画面の中で以下のページと同等の操作・機能をこのExcelサンプルで扱うことができます。
- コントロールページ
- 転送性能表示ページ
- 応答時間分布特性表示ページ
※Excelサンプルでは上記の3ページに対応するシートを、Excelサンプルのタブを切り替えてシートを表示します(下図のシートを参照。左から「Control」シート, 「Throughput」シート, 「Profile」シート)。
Excelシートの説明
- (a) コントロールシート(Control)
- 試験の開始/停止、HDD電源操作、キャッシュのオン/オフ
- HDD情報の取得、検査パラメータ設定、他
- (b) 転送性能表示シート(Throughput)
- HDT-201Aに格納されているHDD転送性能データを取得し、Excelシートのセルに格納します。
- 更に取得した転送性能データをグラフに表示します。
- (c) 応答時間分布表示シート(Profile)
- HDT-201Aに格納されているHDD応答時間分布特性データを取得し、Excelシートのセルに格納します。
- 更に取得した応答時間分布特性データをグラフに表示します。
操作手順
- 1. HDT-201Aの準備
- 取扱説明書に従い、HDT-201AとAC電源ケーブル、ネットワーク経由で制御用PC、SATAケーブルとHDD用電源ケーブルで検査対象のHDDに接続します。
- HDT-201AのHDD電源供給機能を用いない場合は、HDD用の電源を別途用意して接続して下さい。
- 2. HDT-201Aの起動
- HDT-201Aの電源を投入し、起動が完了するのを待ちます。
- 3. Excelブック(ファイル)をオープン
- 制御用PCにExcelサンプルブック(ファイル)をコピーして、ブック(ファイル)をオープンします。
- オープンされたサンプルファイル(ブック)の「Control」シートに切り替えておきます。
- 「Address」欄をネットワークに接続したHDT-201AのIPアドレスに設定します。
- ここで、制御用PCにはMicrosoft Excelがインストールされている必要があります。
- 4. HDDの電源操作とHDDの認識の確認
- HDDの電源をHDT-201Aで制御する場合は、電源ケーブル及びSATAケーブルの接続を確認した後、Controlシートの「HDD POWER ON」ボタンを押下してHDDに電源を供給します。
- 暫くしてから、「GET STATUS」ボタンを押下してHDD情報を読み出します。
- 正しく情報を取得できれば、ExcelシートのControlシートの該当フィールドにModel/Serial No./容量/キャッシュの設定などのHDD情報が反映されます。
- HDDの電源投入後、SATAのリンク確立・認識に暫く時間が掛かることがあります。このため、上手く情報が読み出せない場合は、必要に応じて「RESET」ボタンを数回押下して下さい。
- 5. 計測パラメータの設定
- Controlシートの「SET PARAMETER」ボタンの左側のフィールドは、アクセスパラメータ欄です。各項目を適切に設定した後、「SET PARAMETER」ボタンを押下してHDT-201Aに転送・設定します。
- Start Position : テスト開始位置
- Test Span : テストスパン
- Num Sectors : 単位アクセス・セクタ数
- Suspend Interval : サスペンド間隔 指定した単位アクセスの実行後、次のコマンド発行までのインターバル時間
- Burst Count : バーストカウント
- Skip Sectors : スキップセクタ
- Test Type : テスト種別 (Read:0, Write:1) ※
- Scan Type : スキャン種別 (Full Scan:0, Quick Scan:1)
- ※注意
- 詳細は取扱説明書をお読み下さい。
- ※注意
- Write テストはHDD データの保護のため、通常Disableに設定しています。
- Webブラウザによる設定でEnableにすることができます。
- Excel/VBAではWebブラウザによる設定でDisableとなっていても、ExcelのTest Type:1(Write)であれば、書き込みを実行してしまいます。Write Enable機能に関しては、Webブラウザ設定よりもExcelシートでのWrite動作の指示が優先します。
- 6. テストの実行
- Controlシートの「CLEAR RESULTS」ボタンを押下して、HDT-201Aに対して、計測データのクリア要求を送ります。
- 「START」ボタンを押下して、試験をスタートさせます。
- 順調に試験が開始されると、「GET STATUS」ボタン右側の一連のフィールド中の「Status」は指定したテストの実行状態であることを示します。また「Position(MB)」に現在のアクセス位置が表示され、試験の進行に従って位置が変化していくことが確認できます。
- Excelシートを用いた試験と並行して、WebブラウザでHDT-201Aに接続し、転送性能表示ページ、リアルタイムレスポンスモニタ表示ページ等を介して試験進行の様子を確認することができます。
- 7. 転送性能特性の表示
- 転送性能表示シート(Throughput)に切り替えます。
- 「Address」欄をネットワークに接続したHDT-201AのIPアドレスに設定します。
- 「GET THROUGHPUT」ボタンを押下して、HDT-201Aに格納されているHDD転送性能特性データをExcelシートに取得し、取得データをグラフに表示します。
- 8. 応答時間分布特性の表示
- 応答時間分布特性表示シート(Profile)に切り替えます。
- 「Address」欄をネットワークに接続したHDT-201AのIPアドレスに設定します。
- 「GET PROFILE」ボタンを押下して、HDT-201Aに格納されているHDD応答時間分布特性データをExcelシートに取得し、取得データをグラフに表示します。
- 9. 試験の終了
- 設定した条件まで試験が終了すると、試験は自動的に停止されます。
- 途中で試験を中断する場合は、Controlシートの「STOP」ボタンを押下して、試験を停止させます。
- 正常に試験が停止されると、「GET STATUS」ボタン右側の一連のフィールド中の「Status」は「Idle」と表示されます。
- 10. HDDの電源の停止
- HDT-201Aの「Status」が「Idle」であることを確認した上で、Controlシートの「SPIN DOWN」ボタンを押下します。
- HDT-201AからHDDに電源を供給している場合、「HDD POWER OFF」ボタンを押下して、HDDへの電源供給を停止させます。
- HDT-201Aとは別の電源から電源を供給している場合には、その供給を停止します。
コードの編集
- 1. はじめに
- Visual Basic for Applicationの解説はMicrosoft及び他の解説サイトをご覧下さい。
- 2. コードの表示
- Excelシートの「開発」>「デザインモード」に設定します。
- シート上の目的のボタンをダブルクリックすると、Microsoft Visual Basic for Applicationダイアログが開かれ、該当するコード部分が表示されます。
- サブルーチンは標準モジュール(Module1)に記述されています。
2. 繰返し検査用サンプル
使用ファイル:DiskTesterLoop.xlsm
概要
制御PC上のExcelシートからHDT-201Aを操作して、指定する領域をアクセスする試験を繰返し実施させて、その計測結果を制御PC上のExcelに取得・表示するサンプルです。Excelシートのデータは繰返し回数分だけ取得されます。
本サンプルは繰返し試験にフォーカスしたサンプルです。そのため、キャッシュ設定やHDDの電源管理などの機能は実装していません。 これらの操作は「1. 基本サンプル(DiskTester.xlsm)」を基に本サンプルに組み込んで頂くか、Webブラウザで操作・設定して下さい。
※繰返し検査用Excelサンプルでは、Excelサンプルのタブを切り替えてシートを表示します(下図のシートを参照)。 左から順に以下のように掲示されています。
- Sheet1 : 「Control」シート
- Sheet2 : 「Throughput」シート
- Sheet3 : 「Profile」シート)
Excelシートの説明
- (a) Sheet1:コントロールシート(Control)
- 試験の開始/停止、繰返し回数の設定
- HDD情報の取得、検査パラメータ設定、他
- (b) Sheet2:転送性能表示シート(Throughput)
- HDT-201Aに格納されているHDD転送性能データを取得し、Excelシートのセルに格納します。
- 指定した繰返し回数だけ、データは記録されます。
- 更に取得した転送性能データをグラフに表示します。
- (c) Sheet3:応答時間分布表示シート(Profile)
- HDT-201Aに格納されているHDD応答時間分布特性データを取得し、Excelシートのセルに格納します。
- 指定した繰返し回数だけ、データは記録されます。
- 更に取得した応答時間分布特性データをグラフに表示します。
操作手順
- 1. HDT-201Aの準備
- 取扱説明書に従い、HDT-201AとAC電源ケーブル、ネットワーク経由で制御用PC、SATAケーブルとHDD用電源ケーブルで検査対象のHDDに接続します。
- HDT-201AのHDD電源供給機能を用いない場合は、HDD用の電源を別途用意して接続して下さい。
- 2. HDT-201Aの起動
- HDT-201Aの電源を投入し、起動が完了するのを待ちます。
- 3. Excelブック(ファイル)をオープン
- 制御用PCにExcelサンプルブック(ファイル):DiskTesterLoop.xlsmをコピーして、ブック(ファイル)をオープンします。
- オープンされたサンプルファイル(ブック)のSheet1シートに切り替えておきます。
- 「Address」欄をネットワークに接続したHDT-201AのIPアドレスに設定します。
- ここで、制御用PCにはMicrosoft Excelがインストールされている必要があります。
- 4. HDDの電源操作とHDDの認識の確認
- HDDの電源をHDT-201Aで制御する場合は、電源ケーブル及びSATAケーブルの接続されていることを確認します。
- 本サンプルは簡略化のため、HDD電源を制御する機能は実装していません。このため、制御用PCのWebブラウザを使用します。
- 制御用PCのWebブラウザでHDT-201Aに接続し、Controlページの「HDD POWER ON」ボタンを押下してHDDに電源を供給します。
- HDDが認識されるとWebブラウザのControlページの上部にHDD情報(型式、シリアル番号、容量など)が表示されます。
- HDDの電源投入後、SATAのリンク確立・HDDの認識に暫く時間が掛かることがあります。このため、上手く情報が読み出せない場合は、必要に応じて「RESET」ボタンを数回押下して下さい。
- WebブラウザのControlページの「CLEAR RESULTS」ボタンを押下して、HDT-201Aの計測データをクリアします。
- 制御用PCのWebブラウザでのHDDの認識後、Excelシートの「GET STATUS」ボタンを押下してHDD情報を読み出します。
- 正しく情報を取得できれば、ExcelシートのSheet1の該当フィールドにModel/Serial No./容量/キャッシュの設定などのHDD情報が反映されます。
- 5. 計測パラメータの設定
- Controlシートの「SET PARAMETER」ボタンの下側のフィールドは、アクセスパラメータ欄です。各項目を適切に設定した後、「SET PARAMETER」ボタンを押下してHDT-201Aに転送・設定します。
- Start Position : テスト開始位置
- Test Span : テストスパン
- Num Sectors : 単位アクセス・セクタ数
- Suspend Interval : サスペンド間隔 指定した単位アクセスの実行後、次のコマンド発行までのインターバル時間
- Burst Count : バーストカウント
- Skip Sectors : スキップセクタ
- Test Type : テスト種別 (Read:0, Write:1) ※
- Scan Type : スキャン種別 (Full Scan:0, Quick Scan:1)
- ※注意
- 詳細は取扱説明書をお読み下さい。
- ※注意
- Write テストはHDD データの保護のため、通常Disableに設定しています。
- Webブラウザによる設定でEnableにすることができます。
- Excel/VBAではWebブラウザによる設定でDisableとなっていても、ExcelのTest Type:1(Write)であれば、書き込みを実行してしまいます。Write Enable機能に関しては、Webブラウザ設定よりもExcelシートでのWrite動作の指示が優先します。
- 6. テストの実行
- 計測を開始する前に、Sheet2に切り替えて、「CLEAR」ボタンを押下して、Excelシート内のデータをクリアします。
- 同様に、Sheet3のデータもクリアします。
- Sheet1に戻り、「START」ボタンを押下して、試験をスタートさせます。
- 順調に試験が開始されると、「GET STATUS」ボタン右側の一連のフィールド中の「Status」は指定したテストの実行状態であることを示します。また「Position(MB)」に現在のアクセス位置が表示され、試験の進行に従って位置が変化していくことが確認できます。
- Excelシートを用いた試験と並行して、WebブラウザでHDT-201Aに接続し、転送性能表示ページ、リアルタイムレスポンスモニタ表示ページ等を介して試験進行の様子を確認することができます。
- 7. 転送性能特性の表示
- Sheet2:転送性能表示シート(Throughput)に切り替えます。
- 繰返し単位のアクセス(以下、単位アクセス)が完了すると、自動的にExcelシートにデータは取得され、その対応するグラフも表示されます。
- 「GET THROUGHPUT」ボタンを押下すると、その時点でHDT-201Aに格納されているHDD転送性能特性データをExcelシートに取得し、取得データをグラフに表示します。
- 8. 応答時間分布特性の表示
- Sheet3:応答時間分布特性表示シート(Profile)に切り替えます。
- 単位アクセスが完了すると、自動的にExcelシートにデータは取得され、その対応するグラフも表示されます。
- 「GET PROFILE」ボタンを押下すると、その時点でHDT-201Aに格納されているHDD応答時間分布特性データをExcelシートに取得し、取得データをグラフに表示します。
- 9. 試験の終了
- 設定した条件まで試験が終了すると、試験は自動的に停止されます。
- 途中で試験を中断する場合は、Sheet1シートの「Break」ボタンを押下して、試験を停止させます。
- 正常に試験が停止されると、「GET STATUS」ボタン右側の一連のフィールド中の「Status」は「Idle」と表示されます。
- 10. HDDの電源の停止
- 制御用PCのWebブラウザでHDDの電源を制御します。
- HDT-201Aの「Status」が「Idle」であることを確認した上で、WebブラウザのControlページの「SPIN DOWN」ボタンを押下します。
- HDT-201AからHDDに電源を供給している場合、「HDD POWER OFF」ボタンを押下して、HDDへの電源供給を停止させます。
- HDT-201Aとは別の電源から電源を供給している場合には、その供給を停止します。
コードの編集
- 1. はじめに
- Visual Basic for Applicationの解説はMicrosoft及び他の解説サイトをご覧下さい。
- 2. コードの表示
- Excelシートの「開発」>「デザインモード」に設定します。
- シート上の目的のボタンをダブルクリックすると、Microsoft Visual Basic for Applicationダイアログが開かれ、該当するコード部分が表示されます。
- サブルーチンは標準モジュール(Module1)に記述されています。